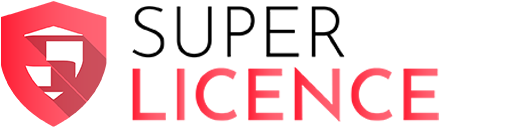Windows 10/11 instalace
Instalace Windows 10 a Windows 11. Následujte tyto kroky k úspěšné instalaci Windows 10 a Windows 11:
1. V prvním okně kliknete na tlačítko "Nainstalovat".

2. V prvním okně si zvolíte, v jakém jazyku svůj Windows chcete, vyberete formát času a jazyk klávesnice.
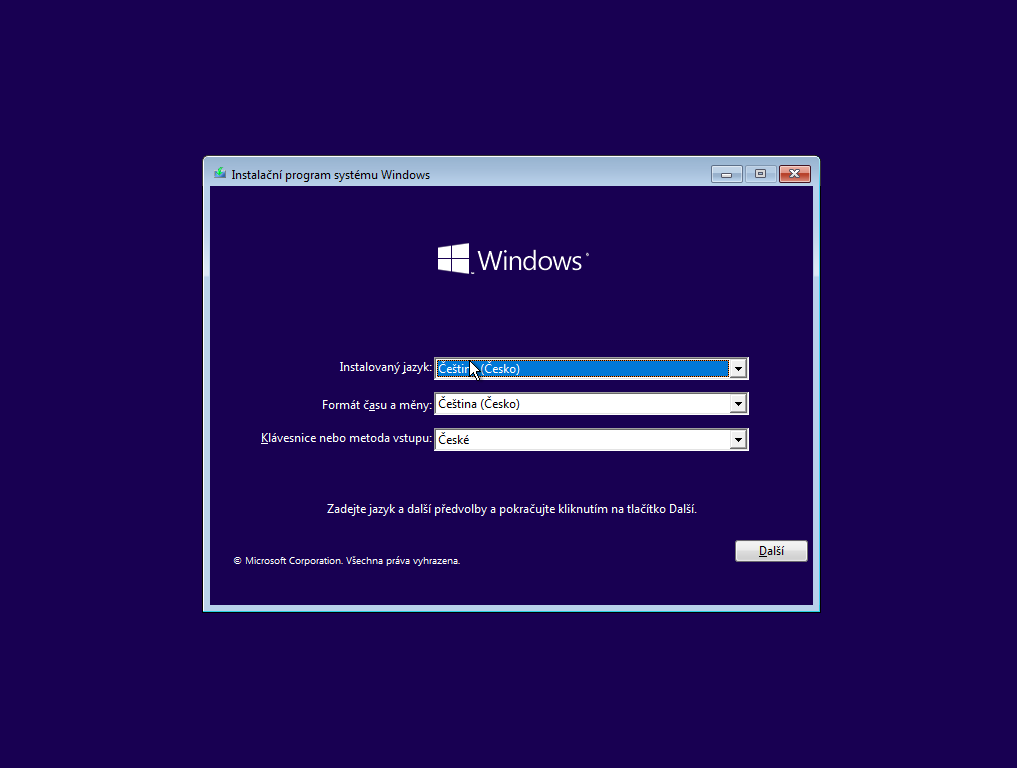
3. Nyní můžete zadat produktový klíč (kód Product Key), který Vám přišel spolu s objednávkou na e-mail. Přepíšete ho a následně kliknete na tlačítko "Další". V případě, že si produktový klíč plánujete zakoupit později, stačí kliknout na tlačítko "Nemám kód Product Key".
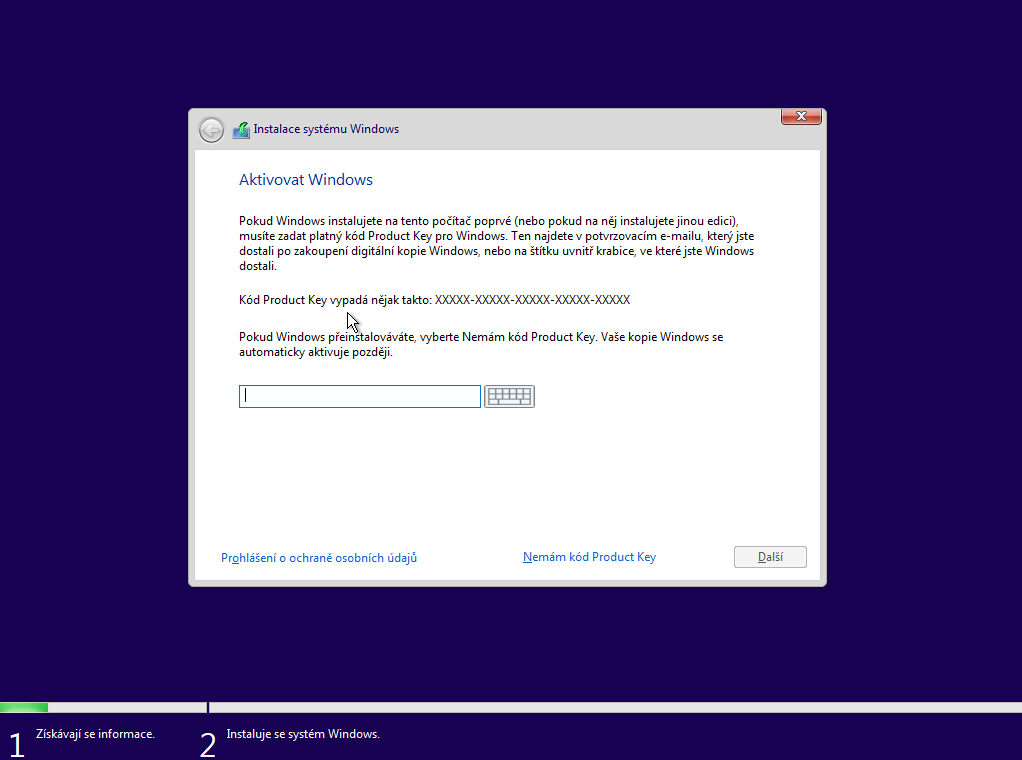
4. V tomto okně si vyberete, jakou verzi Windows si přejete nainstalovat. Zde je krátký popis jednotlivých verzí:
• Windows 10 / 11 Home - nejjednodušší verze Windows 10 pro běžné používání v domácnostech.
• Windows 10 / 11 Pro - verze pro podnikání a profesionální použití.
* Výběr operačních systémů pro Windows 10
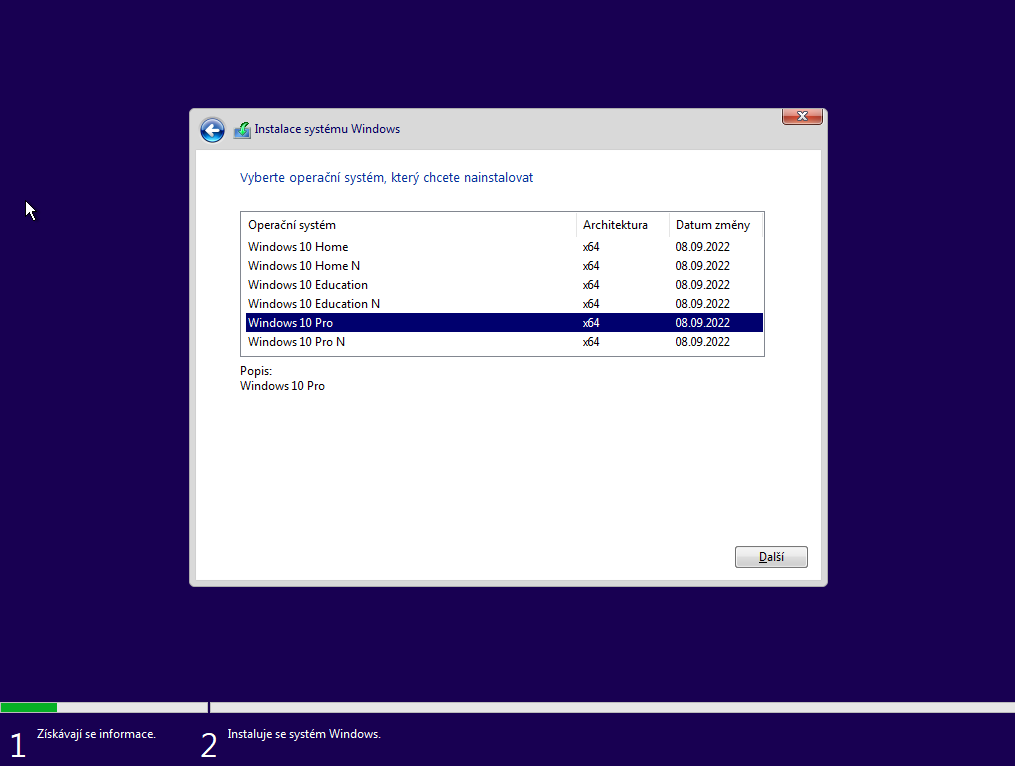
* Výběr operačních systémů pro Windows 11
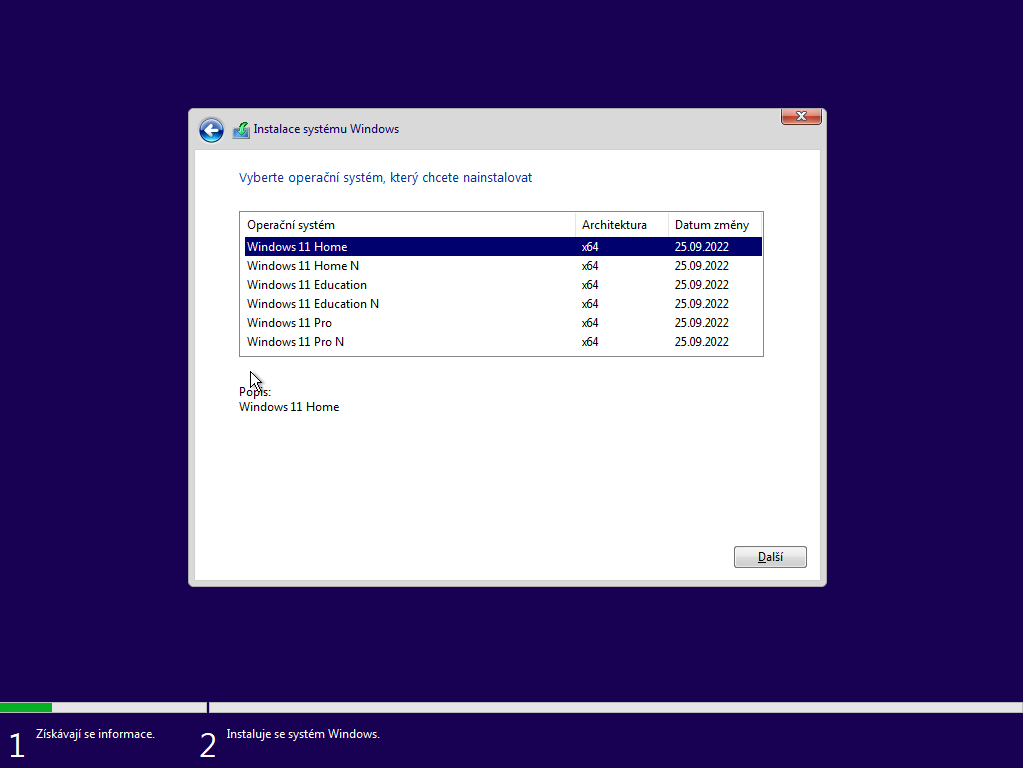
5. V tomto kroku zaškrtneme kolonku o potvrzení licenčních podmínek a klikneme na "Další".
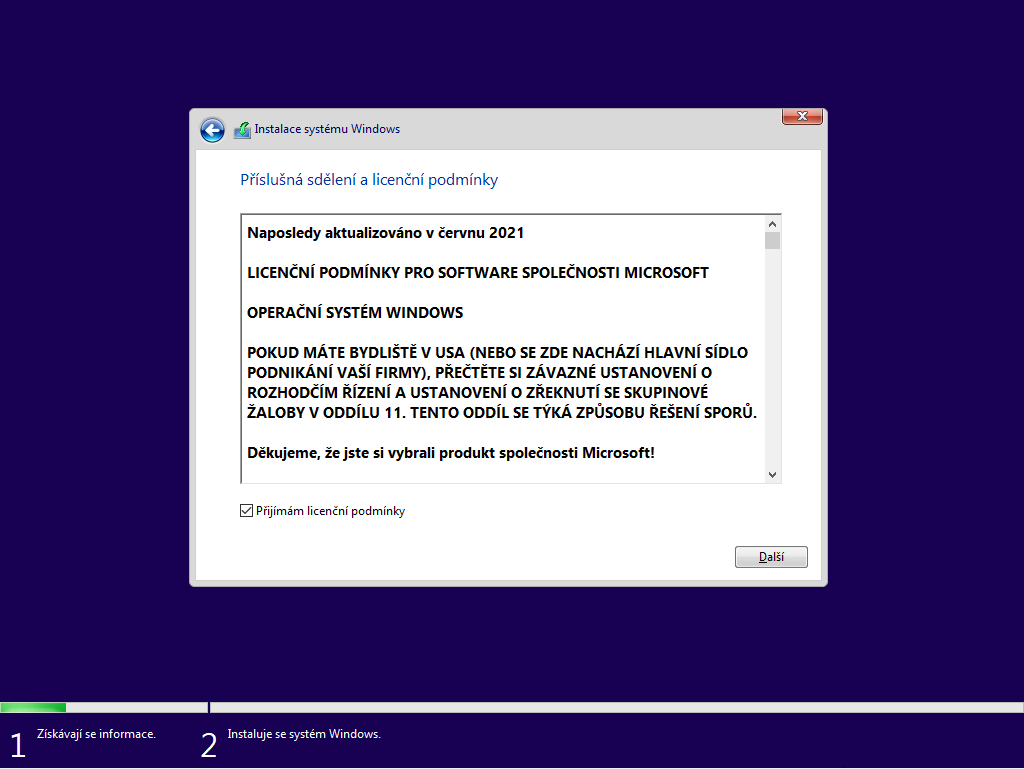
6. Nyní vám instalace nabízí dvě možnosti výběru: Upgrade nebo Vlastní.
-
Pokud chcete pouze aktualizovat svůj stávající operační systém na Windows 10, vyberte možnost Upgrade. Tímto způsobem budete mít přístup k všem novým funkcím a aktualizacím operačního systému, ale vaše soubory a aplikace budou zachovány.
-
Pokud chcete provést čistou instalaci operačního systému Windows 10 a smazat všechny soubory a aplikace z disku, vyberte možnost Vlastní. Tímto způsobem budete muset nainstalovat všechny aplikace a programy, které jste používali předtím, ale získáte čistý a optimalizovaný operační systém bez nepotřebných souborů.
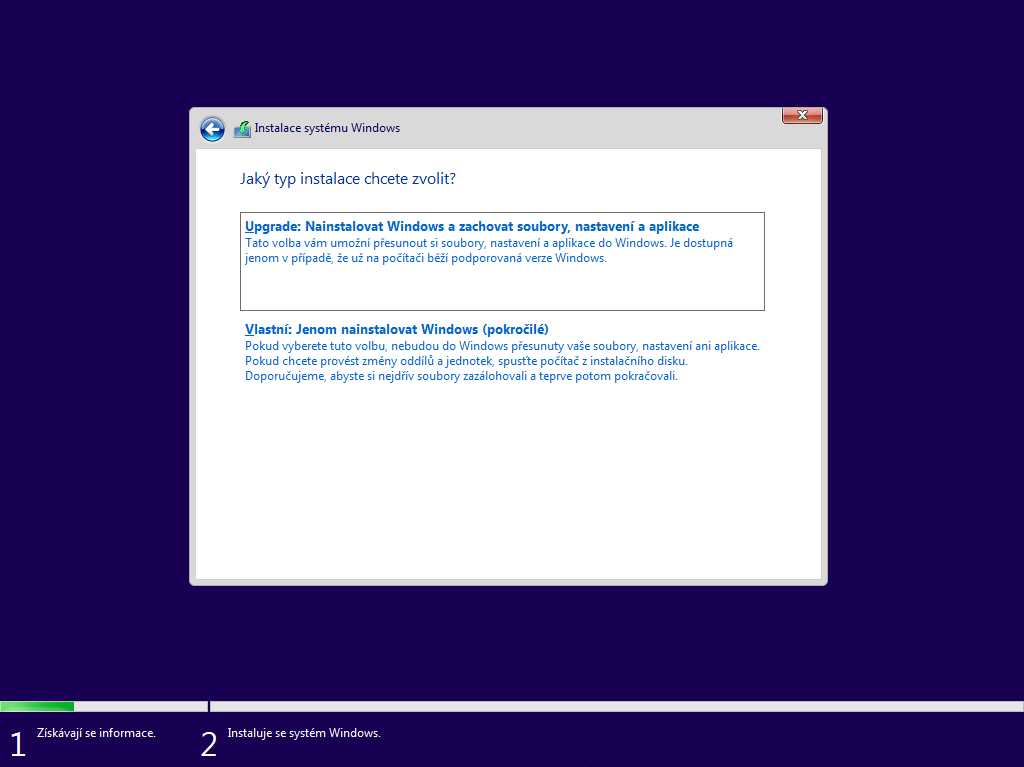
7. Po vybrání jedné z možností se vám Windows začne instalovat.
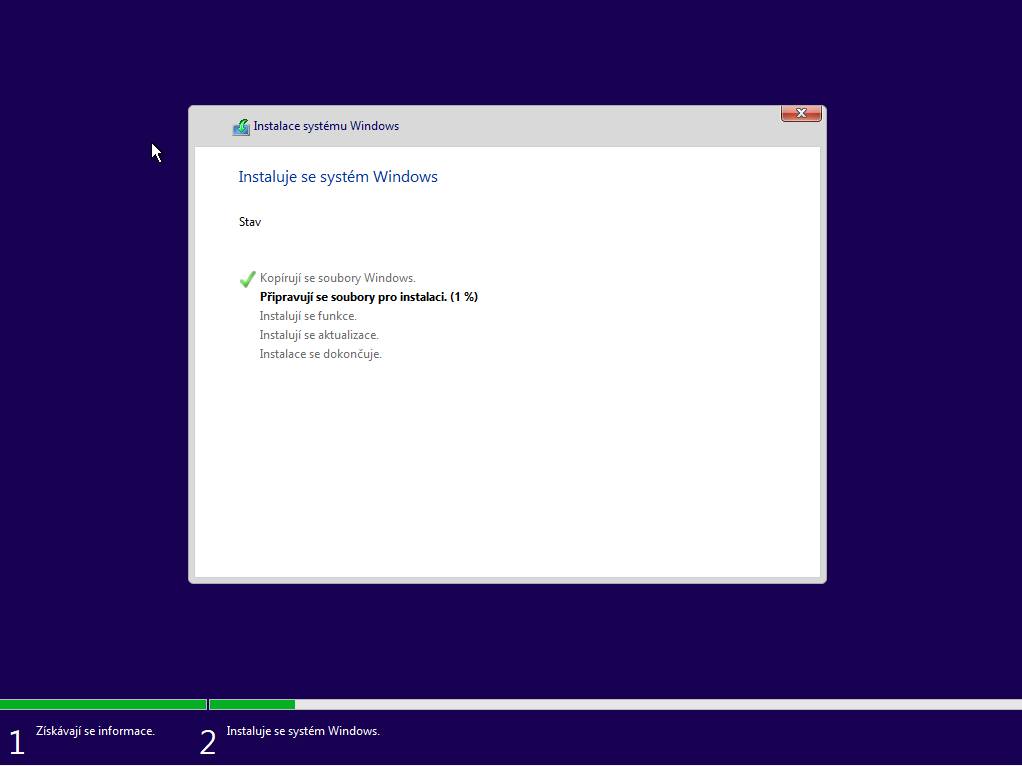
8. Instalace může trvat několik minut.
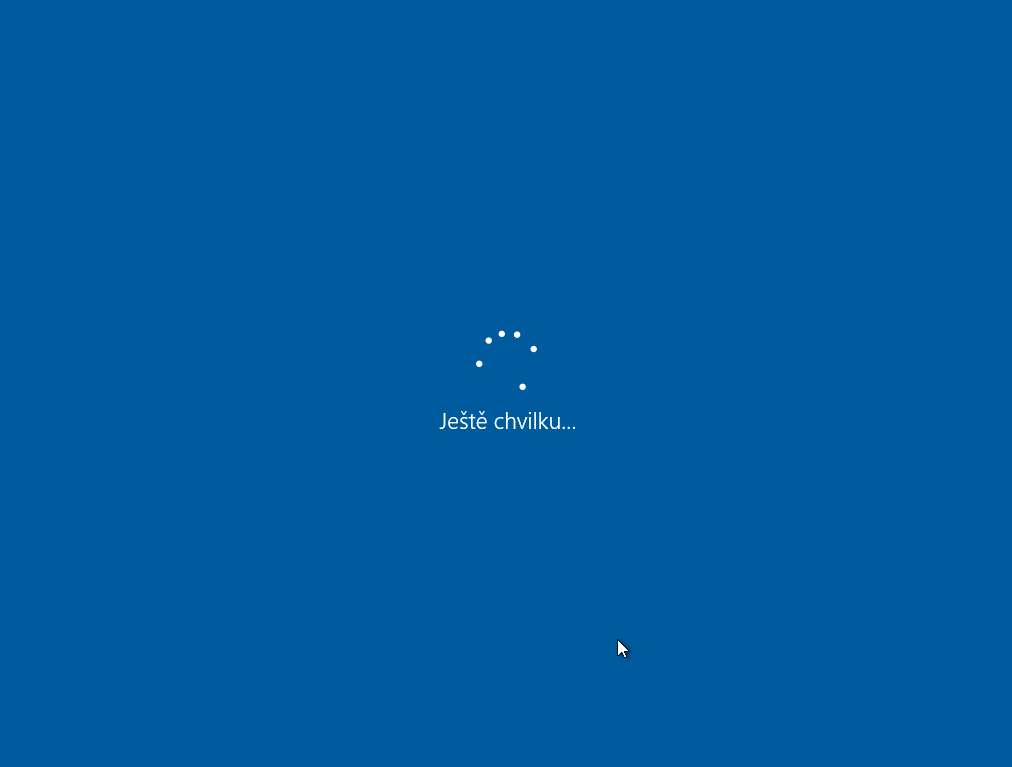
9. Po několika minutách nám začne druhá fáze instalace Windows. Zde zvolíte svou zemi.
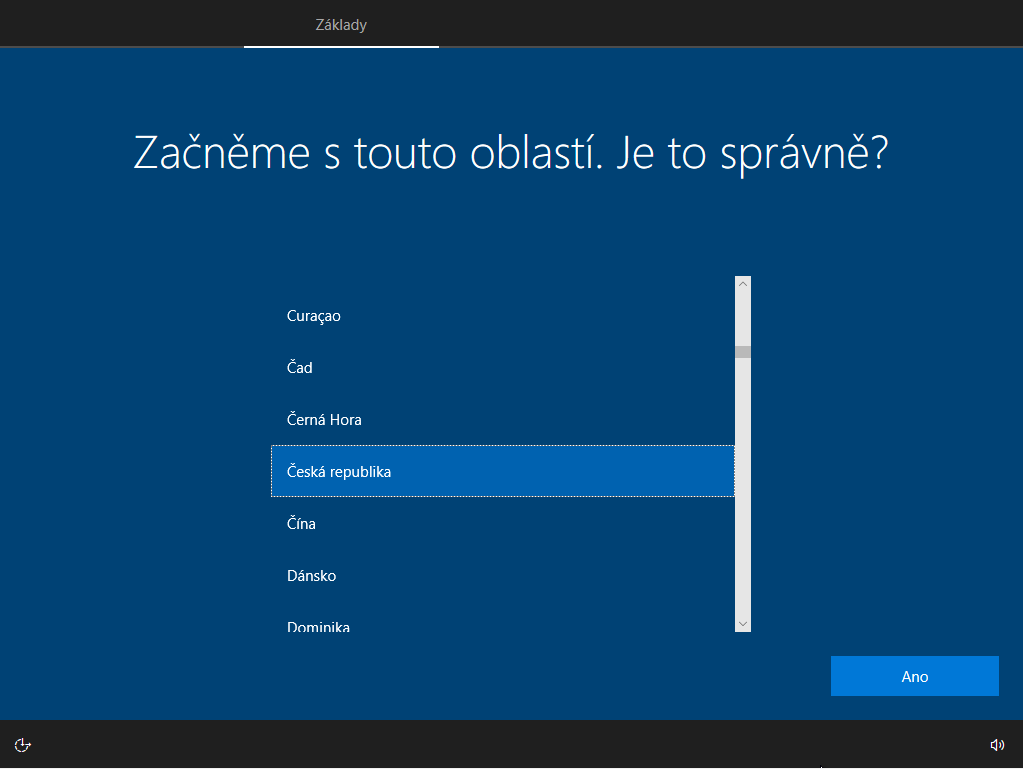
10. Zvolíte si preferované rozložení klávesnice (doporučuje se: České).
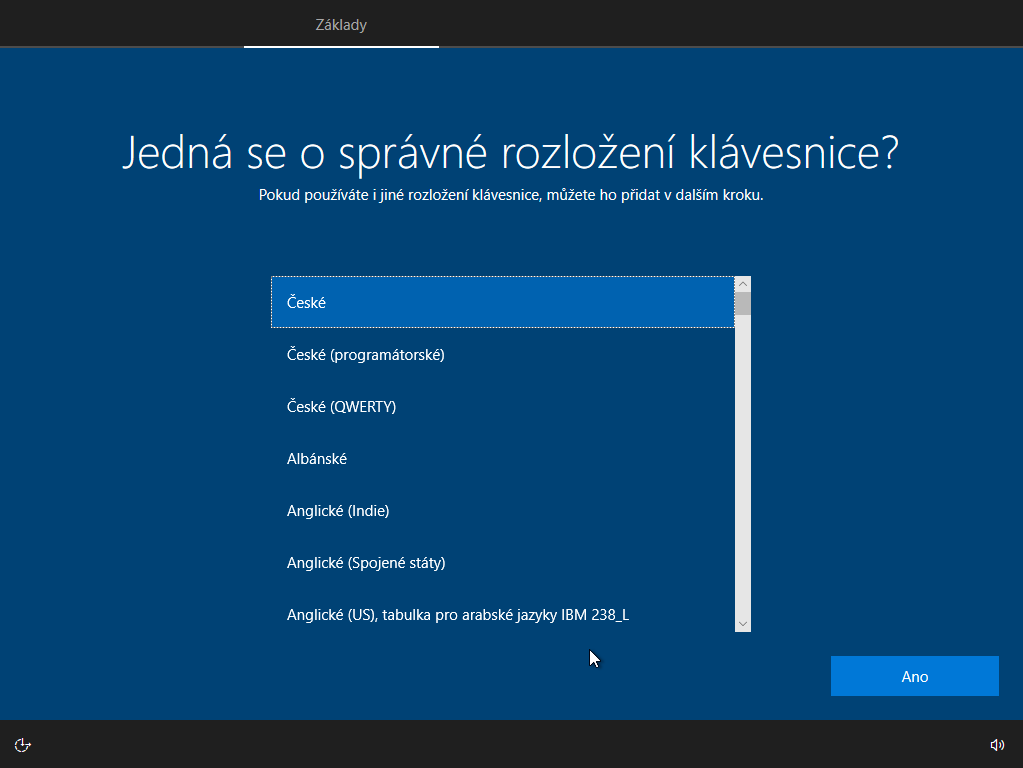
11. V případě, že potřebujete často měnit jazyky své klávesnice, tak si můžete zvolit druhé rozložení klávesnice. Pokud další rozložení klávesnice nepotřebujete, klikněte na tlačítko "Přeskočit".
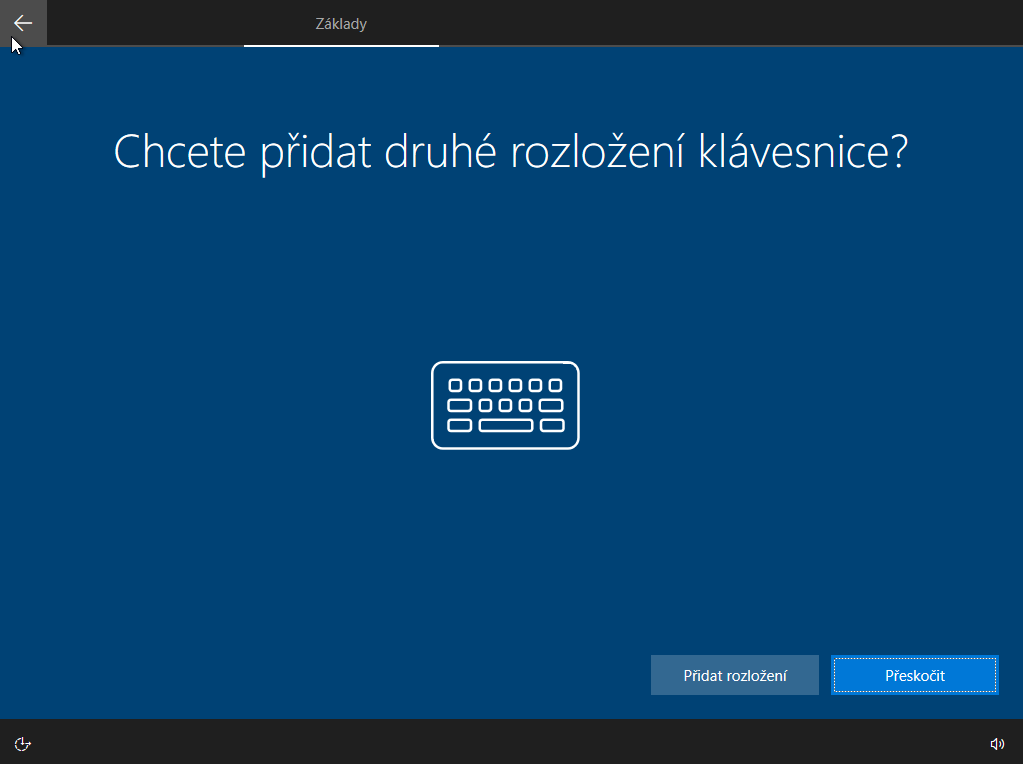
12. Nyní se přihlásíte ke svému Microsoft účtu, případně si ho vytvoříte. Tento krok nelze přeskočit.
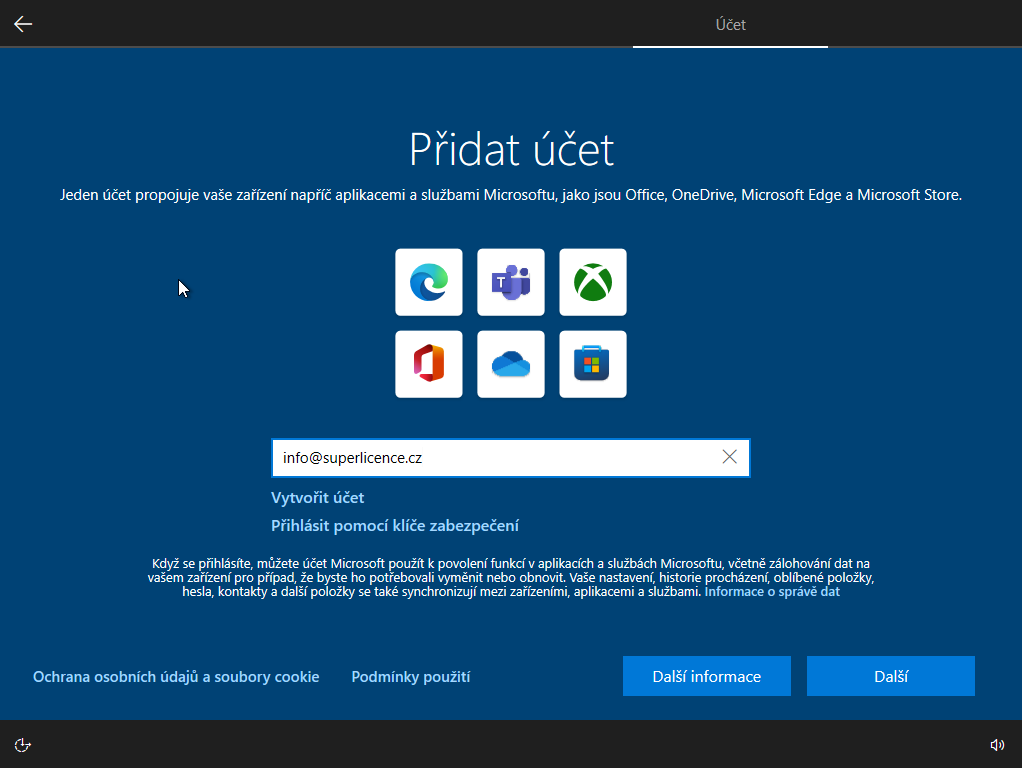
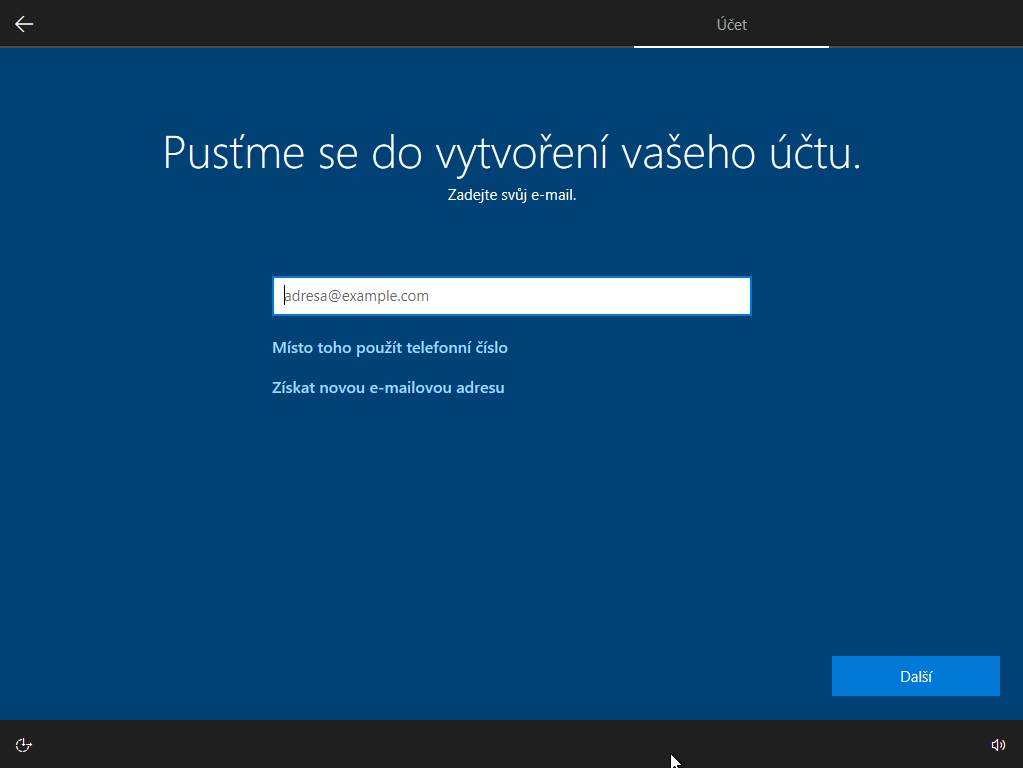
13. V případě vytvoření nového účtu si vymyslíme heslo, pod kterým se budeme do Microsoftu přihlašovat.
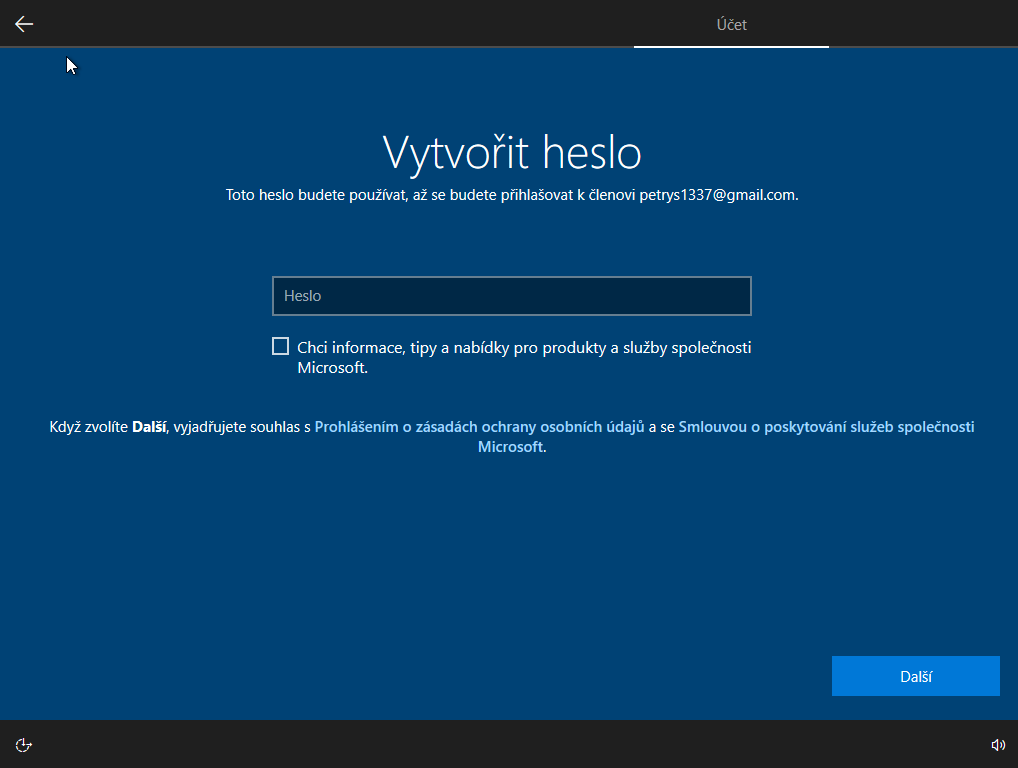
14. Po úspěšné registraci a přihlášení, si budete moct nastavit PIN, kterým se budete přihlašovat do zařízení. PIN si musíte zapamatovat.
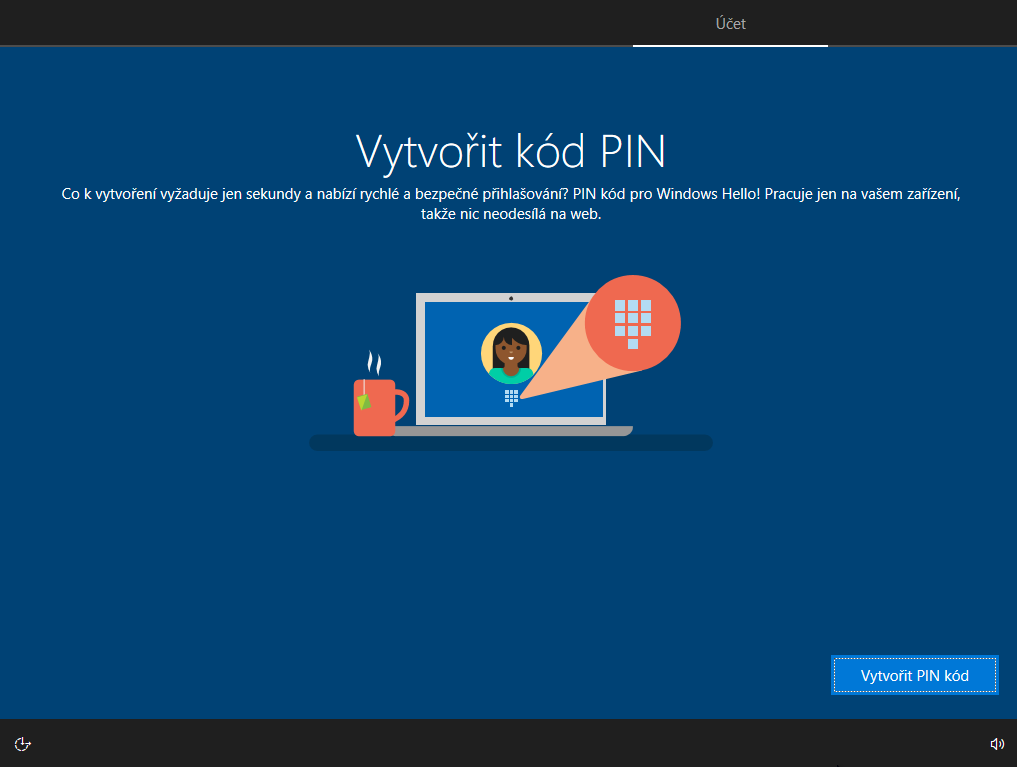
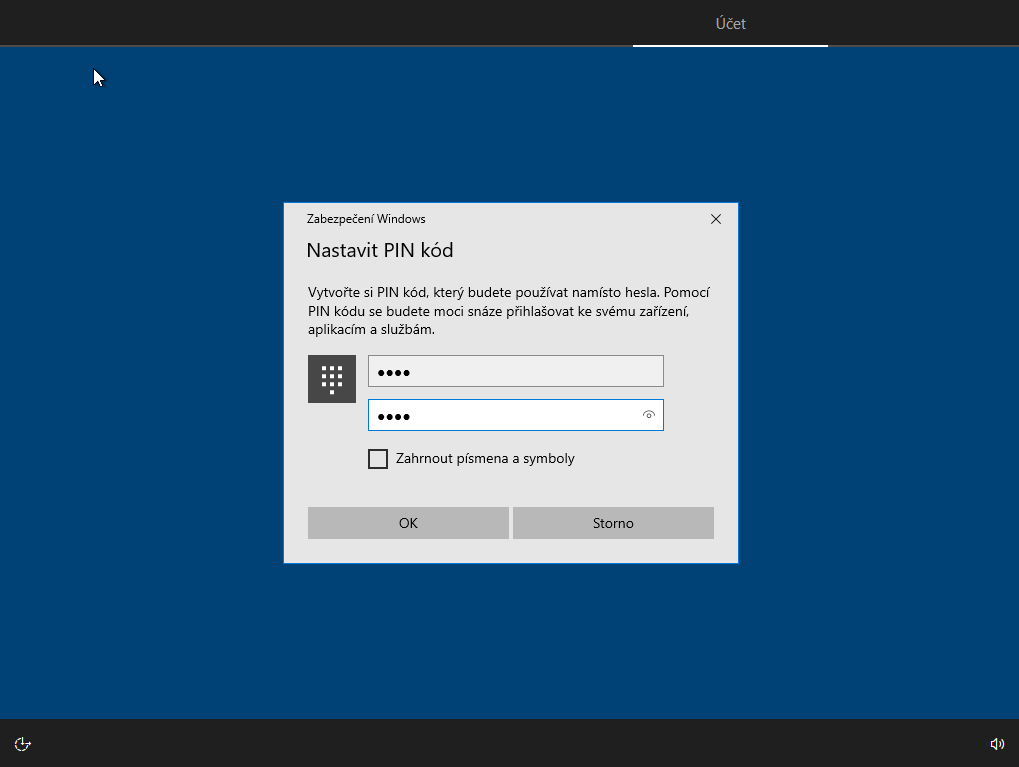
15. Nyní Vás čeká více nastavování. Jedná se například o nastavení používání Vaší polohy, nastavení hlasem, zdokonalování psaní rukou a další. Tyto nastavení nejsou úplně důležitá, tudíž to i při odmítnutí některého z nastavení, nebude mít na nainstalovaný systém vliv. Poté je Windows naistalován.